[coLinuxインストール完全マニュアル]ネットワークの設定をする
coLinuxのネットワーク設定はTAPによるNAT接続をオススメします。
もしあなたがcoLinux初心者なら、これから紹介するTAPによるNAT接続をオススメします。WindowsXPとcoLinuxが、192.168.100.xxx圏の一つのLANを形成する形になります。
この方式のメリットは
- 安定している
- 自宅⇔会社など移動してLAN環境が変わっても、coLinuxの設定を変えなくてすむ。
- 電車の中のようにPCがオフラインの場合でもcoLinuxが動く
それではレッツトライ!
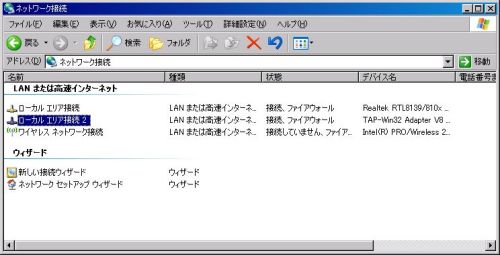
↑コントロールパネル>ネットワークの設定 を開くと、"TAP-Win23 Adapter"のネットワーク接続があります。
私の環境では「ローカルエリア接続2」という名前になっています。
このままではわかりにくいので名前を"tap"に変えましょう。
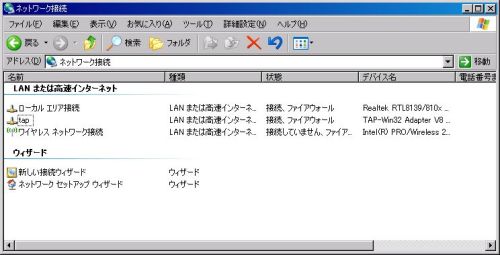
↑名前を"tap"に変更しました。
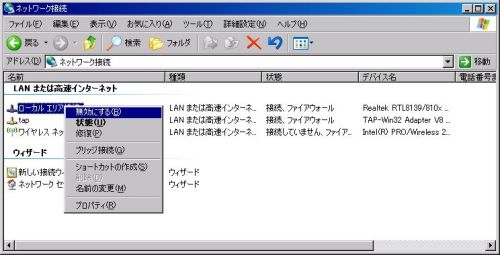
↑次に、普段インターネット接続に使っている方のNICを無効にします。
私は有線LANをメインで使っているので「ローカルエリア接続」を無効にします。
普段無線LANをメインにしている人は、「ワイレスネットワーク」の方を無効にしてください。
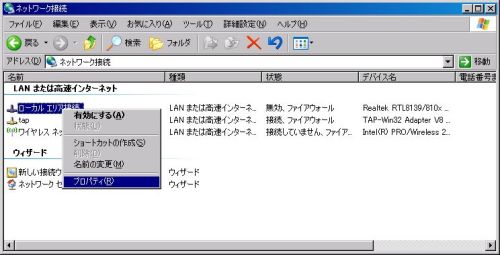
↑無効にしたそのNICのプロパティを表示します。

↑「インターネット接続の共有」にチェックを入れます。
ホームネットワーク接続で"tap"を選択します。

↑OKを押して確定させましょう。
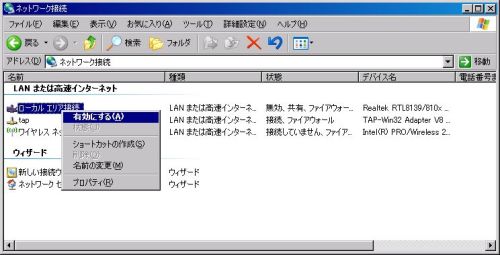
↑設定が終わったら、先ほど無効にしたこのNICを有効にします。
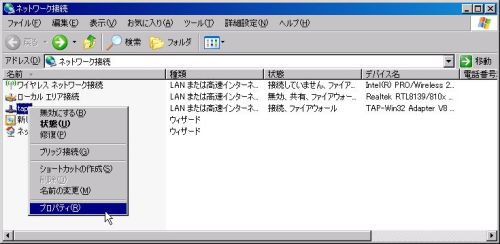
↑次にネットワーク接続で"tap"のプロパティを開きます。

↑"tap"のTCP/IPのプロパティを開きます。
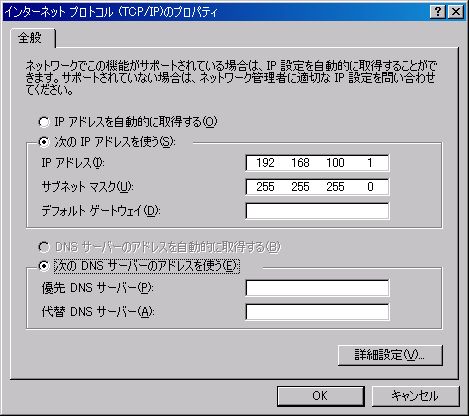
↑IPアドレスに"192.168.100.1"を入力、
サブネットマスクに"255.255.255.0"を入力します。
(もし192.168.100.*が既存のLANで使用されている場合は、まだ使われていないIP帯域のものを入力してください。例:192.168.123.1など)
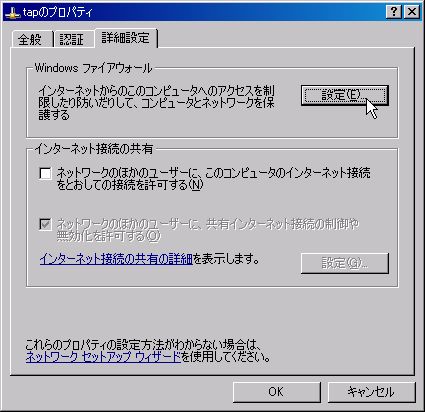
↑同じくファイアーウォールの設定を開きます。
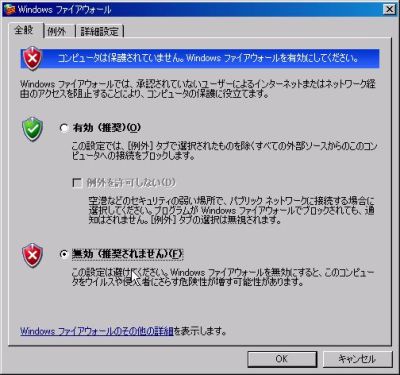
↑ファイアーウォールをいったん無効にします。
これは後述のpingを通すためです。
(ご利用は自己責任でお願いします。)
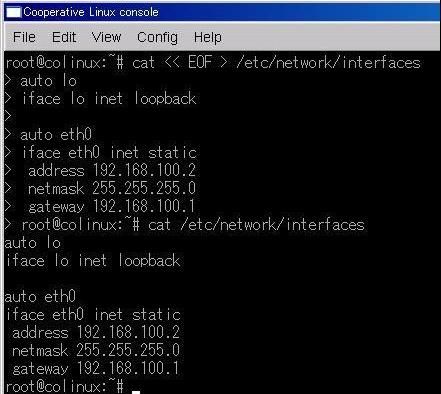
↑次にcoLinux側でIP設定をします。
"/etc/network/interfaces" というファイルを編集して、下記のように記述してください。
auto lo
iface lo inet loopback
auto eth0
iface eth0 inet static
address 192.168.100.2
netmask 255.255.255.0
gateway 192.168.100.1catコマンドで編集をする場合は下記のようにします。
cat << EOF > /etc/network/interfaces書き終わったらCtr + d を押すと編集終了します。
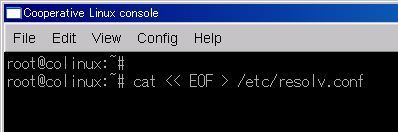
↑ 同じ要領で "/etc/resolve.conf" ファイルを編集します。
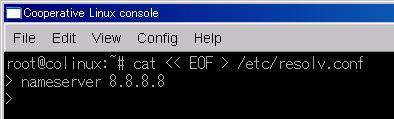
↑"nameserver 8.8.8.8" と書きます。
書き終わったらCtr + d で終了します。
"8.8.8.8"は、これはGoogleが提供してくれているDNSサービスのIPアドレスです。
便利な世の中になったものですね。
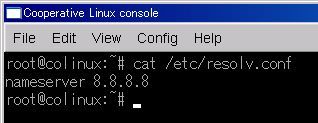
↑cat で内容確認。
下記コマンドで設定を反映させます。
# service networking restart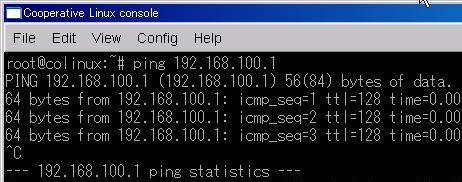
↑仕上げに接続確認です。
まずTAPに向けてpingを打ってみましょう。
返答が返ってくればOKです。
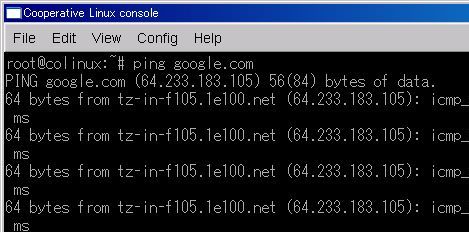
↑次はGoogleに向けてpingします。
返答が返ってくればOKです。

↑ここまで来れば、puttyなどのSSHクライアントが使えるようになります。
WindowsからputtyでcoLinuxに接続してみましょう。
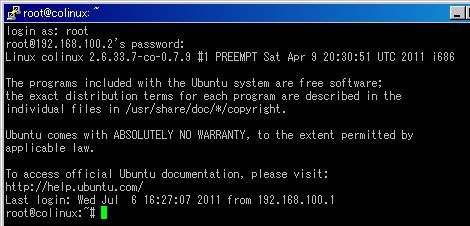
↑sshでログインできました!!
おめでとうございます!! (ユーザ: root , パスワード: root)
感動の瞬間です。
以上、うまくいきましたでしょうか?
カテゴリ:
coLinux